Jw_cad クロックメニューの使い方(1
Jw_cadに備わってるさまざまな機能を使うのに便利なツールバーの内容と使い方を説明していきますがこのページでは『作図(1)』のAUTOの使い方を説明します。
このページでは、『AUTOモード』の使い方を紹介しておきます。
AUTOモードと称していますが、早い話『クロックメニュー』のことです。
このクロックメニューは、ほかのキャドには無いそうなんですけど、私はほかのキャドを使った経験がありませんので、よくわかりません。
今こうしてJw_cadを練習されいる人の中には、過去にほかのキャドを使っていた方も多いようですから、そのような方ならご存知なのかもしれませんね。
ほかのキャドの話など、何の興味も無いでしょうから、本題に戻りましょう。
この『クロックメニュー』は、簡単な設定を行っておけば作図作業の効率化が出来て作図作業の時間短縮に繋がるので、多くの方が自分が使いやすいように設定して使ってるようですので、ぜひみなさんにも使っていただきたいと思います。
Jw_cad AUTOモード(クロックメニュー)の設定
冒頭でも紹介したようにこの『AUTOモード(クロックメニュー)』は、Jw_cad特有の機能のようなので、ほかのキャドから乗り換えた方が戸惑う機能のようですが、私はキャドを使い始めた当初からJw_cadしか使ったことがないので、クロックメニューがあるのが当たり前だと思っているので何の違和感も感じずに今まで過ごしてきました。
AUTOモードを使うことでこれまで紹介してきたツールバーやメニューからのコマンド選択がより簡単に行うことができるようになるので、作図に掛かる時間も大幅に短縮され、ストレスを感じずに作業することができるようになりますので、みなさんもAUTOモード(クロックメニュー)を使いこなせるように設定して使ってください。
『AUTOモード』を使うには、はじめに簡単な設定が必要ですから、これからその設定を行っていきます。
まず最初に設定画面を呼び出します。
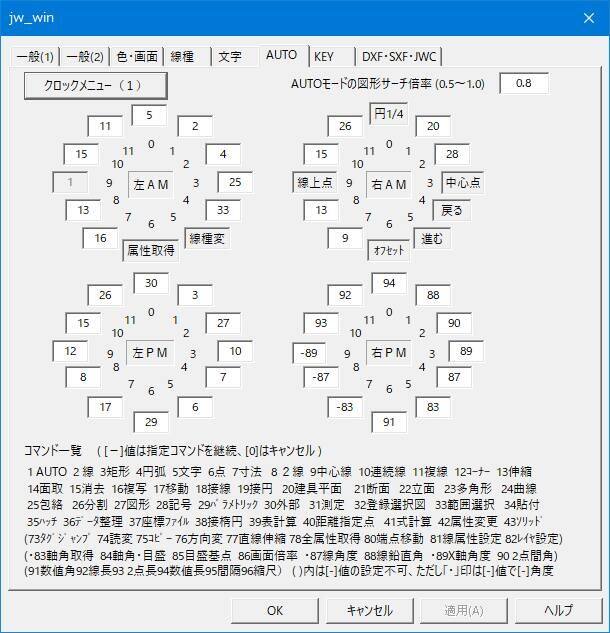
これがJw_cadのAUTOモード設定画面です。
この画面を呼び出すには、メインメニューの【設定(S)】⇒【基本設定(S)】⇒【AUTO】とクリックするとこの画面が開きます。
まず注目すべきは、画面左上の『クロックメニュー (1)』という部分です。
(1)があるということは当然(2)もあるわけで、クリックして (1)と (2)を切替えます。
『クロックメニュー (1)』の内容は画像のような感じなので、クリックして (2)の内容を確認してください。
ここで設定するのが、どのコマンドをよく使うかということです。
日頃よく使うコマンドをたくさん並んだツールバーから探すのも大変ですし、ましてやメニューバーからはじめようとすると、探してる使い方がどのセクションに分類されてるのかを覚えておかなくてはならないし、手順も煩雑ですから、作図時間がどうしても永くなってしまいます。
こんな思いをしないためにクロックメニューに設定して簡単に呼び出せるようにしておくべきだと私は思ってるので、知り合いにもクロックメニューの設定を
勧めています。
その設定は、設定するコマンドの数字を入力していくだけなので簡単です。
コマンド番号は、画面下部の細かな文字の羅列なので、この中から必要なコマンド番号を探し出して、どの位置で出したいかによってその位置に番号を書き込んでいきます。
書込みできないのは、Jw_cadで最初から設定されてる必要最低限のコマンドになります。
そのほかは、下のコマンドから探して好きなように設定できます。
設定に際して、少し覚えておかなくてはならないのが、コマンド番号の前に(-)が付いているものがあると思います。
この(-)の意味は、コマンド番号側の前にある(・)を表したものですから、コマンド番号を書き込むときには注意してください。
この作業を『クロックメニュー (1)』と『クロックメニュー (2)』で行うことで数多くのコマンドを簡単に実行できるようになるので、
これまで時間が掛かっていたコマンド選択も素早く行うことができるようになります。
次はこちら⇒⇒Jw_cad クロックメニューの使い方(2


