Jw_cad 図形の登録、保存、呼び出し
これからJw_cadを使っていろんなオリジナルの図形などを描くと思いますが、それらを一度だけでなくほかの図面でも使えるようにするためにしっかり図形登録して保存しておく必要があります。
ここでは基本的な図形登録の使い方や保存の使い方、図形登録した図形を図面上に呼び出す方法などを詳しく解説させていただきますので、しっかり練習してください。
Jw_cadを使って仕事関係などの図面を描いてると、職種ごとにいろんな図形があるものですから、みなさんも今後いろんな図形を描くと思います。
ちょっとした図形を描くにもそれなりの時間と労力が必要ですから、使いまわし出来る図形は図形登録して、いつでも呼び出せるようにしておきたいものです。
そんな図形登録、保存、呼び出しの一連の流れをこのページでしっかり練習して覚えてください。
それでは、図形登録の使い方から練習していきましょう。
Jw_cadの図形登録の使い方
図形登録の使い方は簡単ですから、手順紹介どおりにやってみてください。
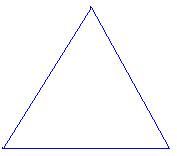 さてこの簡単な正三角形を使って図形登録の使い方を練習していきましょう。
さてこの簡単な正三角形を使って図形登録の使い方を練習していきましょう。
あくまで使い方をマスターするための図形ですから、手順を確認して覚えていただければそれで十分です。
それでは、図形登録するために最初に行う操作をアニメで確認してください。
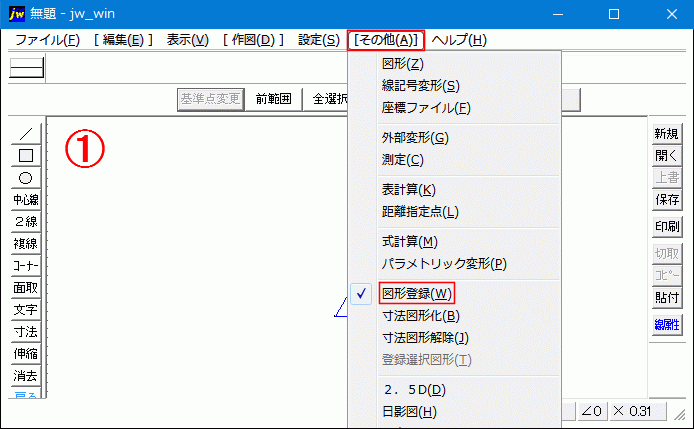
さあここまでが、図形登録を行うまでの前段階になります。
アニメの最後にようやく「図形登録」というボタンが出てきて、クリックすることで次の段階に入りますので図形登録手順の続きをご覧ください。
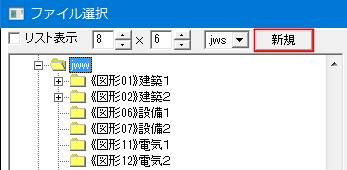
アニメで「図形登録」ボタンをクリックするとこのような画面が現れますので、「新規」をクリックしてください。
すると次の画面が現れます。
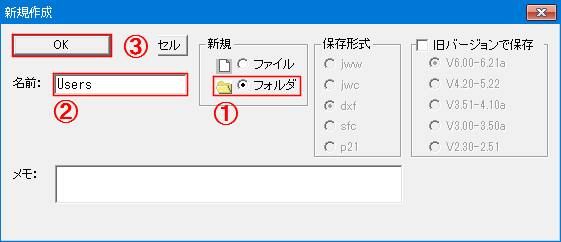
ここで新しく図形登録するためのフォルダを作成しますので、次の手順で新規フォルダを作成してください。
![①]() のフォルダのラジオボタンをクリックする。
のフォルダのラジオボタンをクリックする。![②]() に任意の名前を付ける。
に任意の名前を付ける。![③]() の「OK」をクリックする。
の「OK」をクリックする。

これで、新しく図形登録専用のフォルダができましたので、続けて図形を登録しておきます。
ここでも「新規」ボタンをクリックして次の画面を呼び出してください。
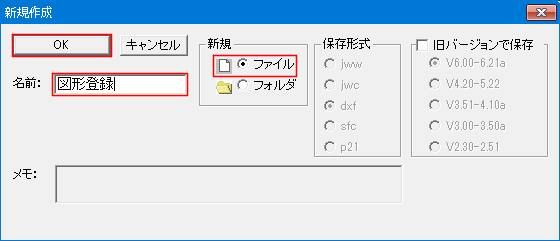
- ファイルのラジオボタンをクリックする。
- 任意の名前を付ける。
- 「OK」をクリックする。
この手順は、フォルダ作成のときと同じですが、ファイルとフォルダのラジオボタンの選択を間違えないようにしてください。
これで、無事図形登録が完了しましたので、次は登録した図形を呼び出して図面に貼り付けるための使い方を説明しておきます。
図形の呼び出しと貼り付け方法
図形登録が完了したのですから、登録した図形の使い方がわからなくては話になりませんので、ここでその使い方を練習してください。
登録した図形を呼び出すのも図形登録のときと同じく、メニューバーの「その他(A)」から呼び出します。
図形登録のときには「図形登録(W)」で図形登録を行いましたが、今回はプルダウンの一番上の「図形(Z)」をクリックします。
すると登録されてる図形が保存されているフォルダが開きますので、そこで使いたい図形をダブルクリックで選択するだけです。
これで作成中の図面に貼り付けることが出来るようになるので、あとは貼り付けたい位置で左クリックすれば登録図形を図面に貼り付けることが出来ますから、一から同じ図形を描く必要がなくなり、図面作成に掛かる時間も短縮できます。
今回は「USERS」というフォルダを作ってそこに図形登録を行いましたが、この中にサブフォルダを作って、用途別に登録することも出来ますし、別のフォルダを作ってそこに納めることも出来ますので、みなさんの使いやすいように整理整頓してください。
こうして、使うことの多い図形はドンドン登録して、いつでも呼び出せるようにしておくといいでしょう。
次はこちら⇒⇒Jw_cadで描けるいろんな直線


