Jw_cad 作図(2)接円の使い方
Jw_cadに備わってるさまざまな機能を使うのに便利なツールバーの内容と使い方を説明していきますがこのカテゴリでは『作図(2)』の内容を説明します。

『作図(2)』ツールバーの接円の使い方を紹介します。
『接円』は指定した線に接するように描かれる円のことです。
『接円』をはじめるには、メインメニューの【作図(D)】⇒【接円(E)】で始める方法と今回のように作図 (2)のツールンバーの『接円』タブからはじめ方法があります。
Jw_cad 接円の使い方
接円を選択すると次のコントロールバーが現れます。![]()
画像は少し加工して横幅を小さくしていますが表示内容はこのままです。
これが最初に現れるコントロールバーなのですが、接円にはもうひとつコントロールバーがあり、どちらかというとそちらがメインのようなものですから、解説もそちらをメインに行います。
ですから、このコントロールバーの説明は簡単に済ませますのであしからず。
ここで行うのは、『半径』で描く円の半径を指定するだけです。
その後下の画像の手順で接触させる線を指定してマウス位置で描くところを指定します。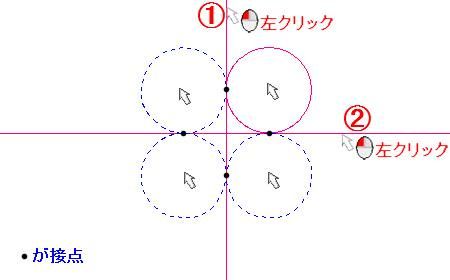
画像では、赤い丸が実際に描いた接円ですが、マウスポインターを移動させることで描く位置を変えることができるので、描きたい位置で最後に左クリックで決定してください。
描かれる円は、指定した線に二点が触れるように描かれます。
次に、コントロールバーの『接楕円』をクリックします。![]()
すると下のコントロールバーが新たに現れます。![]()
これがもうひとつのコントロールバーです。
ここでは見てわかるように、4つの『接円』の描き方が選べます。
それぞれに特徴があり、使い方も微妙に違うし、描かれる接円の結果も違ってきますので、ひとつひとつゆっくり練習して覚えてください。
Jw_cad 接円(3点指示)
まず最初に練習するのが『3点指示』での接円の描き方です。
言ってみれば、この使い方がここで練習する4つの接円の基本的な使い方なのでこれを覚えてしまえば、後の3つはこれの応用のようなものなので理解しやすくなるでしょう。
まずは下の画像で手順を確認してください。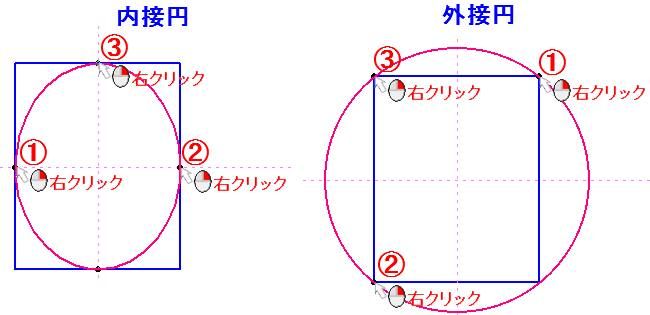
このように3点を指示することで、矩形の内側や外側に接円を簡単に描くことができます。
Jw_cad 接円(菱形内接)
『菱形内接』の使い方は前の3点指示と違って、点ではなく辺を指示します。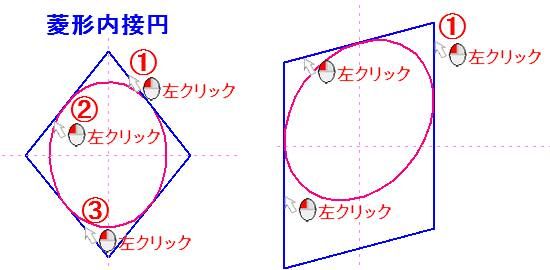
画像でわかるように、普通の菱形の場合、すべての面に接するように内側に円が描かれ、もうひとつのような矩形では、違った形の円となりますから、使い方をよく考えて使わないと、図面が台無しになることもあるので少し注意が必要ですが、仮に間違っても『戻る』タブで手順を戻せば済む話ですから、慌てないことが大切ですから、間違ったときこそ少し落ち着いてどこまで戻せばいいのか考えてから作業すると大丈夫です。
Jw_cad 接円(平行四辺内接)
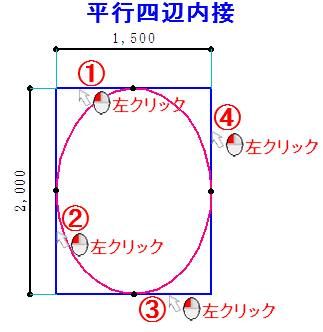
『平行四辺内接』を使うときは、すべての辺を左クリックで指示します。
これまでのものが3点指示だったのに比べて、1クリック増えてますが、時間的ロスもほとんど無いので問題ないでしょう。
この使い方で簡単に平行四辺形の内側にも楕円が描けるのでこんな使い方をするときは、かなりの時間短縮になるでしょう。
Jw_cad 接円(3点半楕円)
半楕円の使い方も3点指示のときと同じようなものですが、ただ、完全な楕円ではなく半分の楕円が形成されます。
3点半楕円と矩形などを合わせて使うとまた違った図形が簡単に描けたりするので、かなり使えるものだと思います。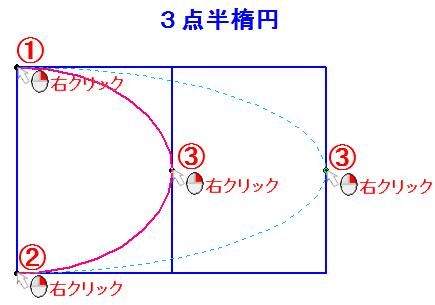
これで『接円』の解説も終わりですから、あとは自主練習でしっかりと身に付けてください。
次はこちら⇒⇒Jw_cad ハッチングの使い方


