Jw_cad 編集(2)分割の使い方
Jw_cadに備わってるさまざまな機能を使うのに便利なツールバーの内容と使い方を説明していきますがこのページでは『編集(2)』の内容を説明します。
『編集(2)』の中の『包括処理』を練習しましたのでこのページでは次の『分割』の使い方を練習したいと思います。
分割を上手く使いこなせるようになったら、簡単な図形程度ならすぐに描けるようになりますし、線の間隔を揃えて描くなんてことも簡単にできるようになるので何かと便利な機能だと思いますので、使いこなせるように練習してください。
編集(2)分割の使い方

どのコマンドもそうですが、『メニュー』からでも開くことができます。
分割を開くときは【編集(E)】 ⇒ 【分割(K)】で開くことができます。
どちらで開いても同じで、開いた画面のコントロールバーは下の画像のようになってるはずです。
![]()
分割を使うときはこのコントロールバーで必要な操作を行います。
それでは早速基本的な使い方を練習してみましょう。
基本的な使い方ですから、線の分割と円弧の分割方法をアニメにまとめてみたので見てください。
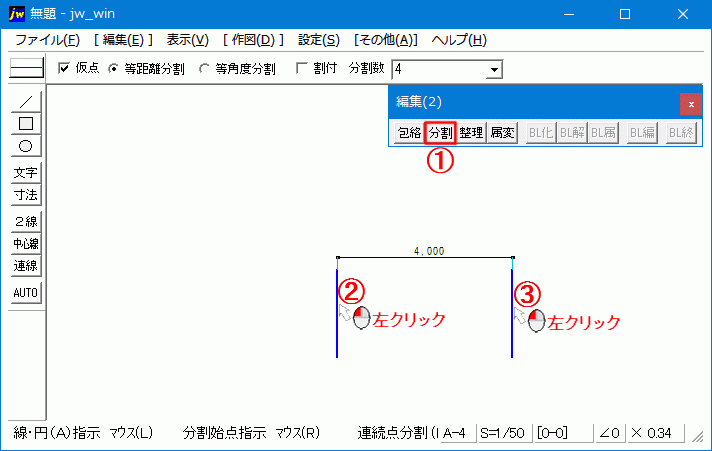
ご覧いただいたように直線と円弧の『均等分割』を行いましたが、これが最も基本的な使い方になりますので、この使い方をまず習得してください。
アニメの中で線の均等分割を行いましたが、線を描かずに点で分割することもできます。
その方法は、手順![]() と
と![]() のときに両端の線の端を右クリックで選択すれば、線ではなく点が描かれます。
のときに両端の線の端を右クリックで選択すれば、線ではなく点が描かれます。
次は『等角度分割』ですが、これも直線の時と同じようにすれば、線の角度を取得して角度の付いた直線で等分割されます。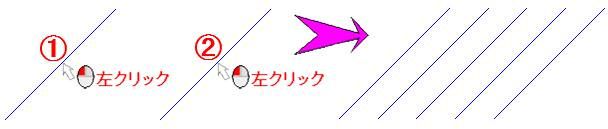
実際の図面上でこのような使い方をするかは、わかりませんが基本的な使い方としてはこのように使います。
また次のような使い方も出来ますので、参考にしてください。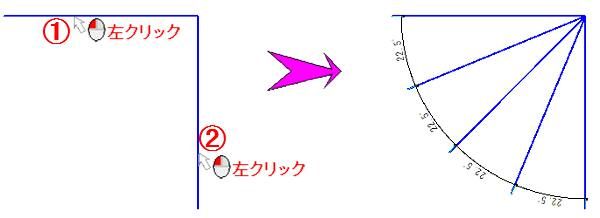
このように角度と線の長さを取得して簡単に分割することができるので、機械製図のような分野では便利な機能ではないでしょうか。
これと同じような結果は『距離等分割』でも得られますが、『距離等分割』の場合、線の長さは線の頂点を結んだラインでそろえられるので、『角度等分割』のように長さまで調整してくれません。
次は『割付』の三つの使い方を見てみましょう。
これもアニメにまとめてみましたのでまずはご覧ください。
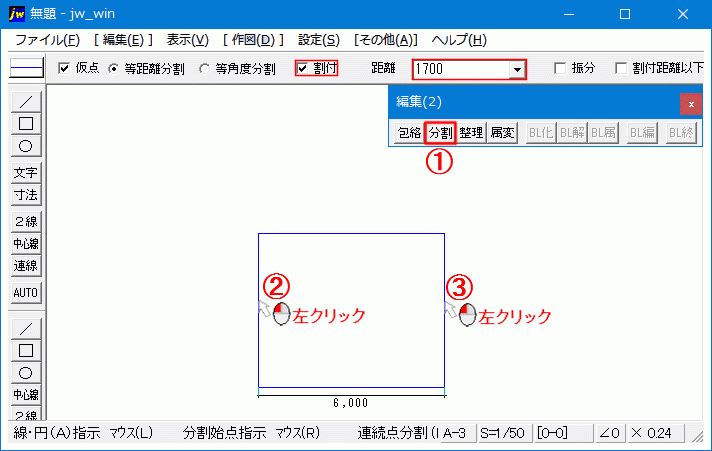
このアニメの中に『割付』の三つの使い方をまとめてみたんですけど、違いはわかりますよね。
画面が変るのでなかなか理解しにくいかも知れないので、簡単な解説をしておきます。
【割付】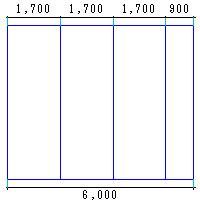
これが一番簡単な【割付】結果です。
見てわかるように、左の基準線から指定距離「1.700」で割付られ、最後に寸法が足りない部分は残りの距離「900」になっています。
【振分】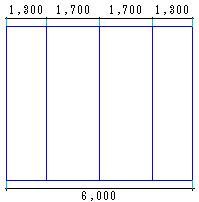
【振分】で処理した結果がこれです。
前の【割付】と違って、左右の間隔が同じように振り分けられています。
【割付距離以下】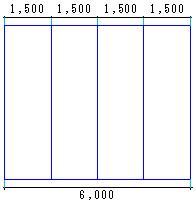
【割付距離以下】で処理した結果がこれですが、おわかりだと思いますが、自動的にもっともきれいに割り付けられる寸法で割り付けられています。
このように、指定寸法で上手く割り付けられないときに使うと便利な機能です。
ここでは、基準線のしては、左から行っていましたが、第一基準線を右にすれば違った結果になります。
次はこちら⇒⇒Jw_cad 属性変更の使い方


