スポンサーリンク
Jw_cad 寸法入力 (寸法に引出線を付ける設定)
Jw_cadで直線に寸法を入力する使い方の2回目ですが、ここでは実際の図面に寸法を入力するときの使い方を練習していただきます。
みなさんもいろんな図面をご覧になっていると思います。
そのほとんどは「引出線」と呼ばれる線が描かれていて、どこからどこまでの寸法なのか解りやすく描かれています。
ここではその引出線の設定などを少し変更してより実用的な寸法の入れ方を練習して習得していただきます。
スポンサーリンク
直線への寸法入力の使い方(寸法に引出線を付ける設定)
冒頭でも書かせていただいたように寸法入力の設定を少し変更して、より実用的な寸法入力の使い方を練習しますので、まずは寸法入力の設定画面を呼び出してください。
呼び出しの手順は『Jw_cad 寸法入力の設定』ページですでに紹介済みですから、みなさん覚えていますよね。
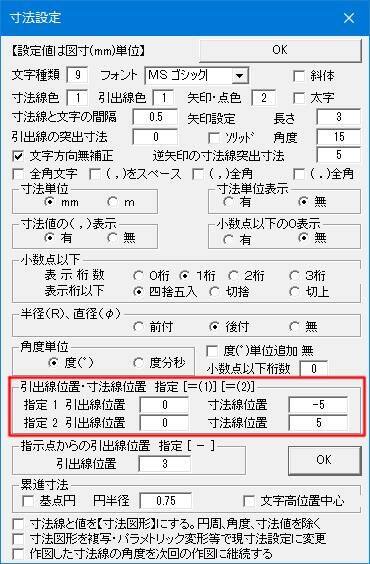
ここで変更するのは赤枠で囲った部分です。
ここは寸法を入力する位置を調整する部分ですから、ここでどの位置に寸法を入れたいのかを変更して、思い通りの位置に寸法を入れるようにします。
まず最初に注目していただきたいのが「指定 1」「指定 2」です。
これは、寸法入力時のコントロールバーの下の画像の部分です。![]()
ここは、入力方法を変更すところですから、右の画像の赤枠部を調整することで変更することが出来ます。
但し、変更できるのは「=1」と「=2」に限られます。
今の設定だと、引出線は「=1」「=2」とも「0」ですから入力対象線から反対方向には出ません。
この数値を大きくすれば引出線が描かれます。
どのようになるのか、下の画像で確認してください。
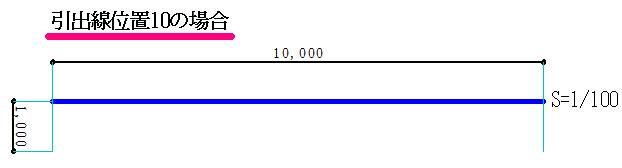
次に右側の寸法位置の部分ですが、ここが寸法入力対象線からどの位置に寸法を書き込むかを決定する部分です。
数値に注目していただきたいのですが、「指定1」では「-8」と指定しています。
これは「=1」で寸法を入力するときに対象線が水平の場合、上側に「8」の位置に寸法を入力すると指定しています。
この数値が「8」の場合には、下方向に数値が入力されます。
ですから、「=2」の場合は、この逆になるという事です。
文字だけではわかりにくいので下の画像で確認してください。
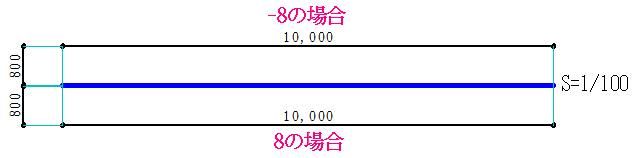
画像でもわかるように上下に寸法が入力されています。
この寸法入力位置は、描く図面の縮尺によって変ります。
画像では、「S=1/100」で描いていますので、寸法入力位置は対象線から「800」の位置になっていますが、これは設定数値「8」に対して100を乗算した値です。
ですから「S=1/50」であれば、「8×50=400」となるという事です。
この考え方は上の引出線位置の場合も同様です。
ここまでの設定の考え方はご理解いただけたでしょうか?
それでは、みなさんのJw_cadでも使いやすい設定に変更してください。
次は、ここで行った設定で実際に寸法入力していきますので、設定が出来た方から次に進んでください。
次はこちら⇒⇒Jw_cad 寸法入力(引出線付寸法)


