スポンサーリンク
Jw_cad 寸法入力 (引出線付寸法の書込み方法)
Jw_cadで直線に寸法を入力する使い方の3回目ですが、ここでは実際の図面に寸法を入力するときの使い方を練習していただきます。
図面に寸法を入力するための設定は出来てると思いますので、ここでは簡単な図形を使って実際に図面に寸法を入力しながら練習を進めさせていただきます。
ここで練習することは実際に図面を作成するときに、もっとも大切な事柄になりますからみなさんもしっかり練習してください。
スポンサーリンク
直線への寸法入力の使い方(引出線付寸法の書込み方法)
それでは簡単な図形(矩形)を使って寸法を入力してみたいと思いますが、もしこのページをご覧の方の中に前回の寸法入力を行うための設定ができていいない方がおられましたら
『Jw_cad 直線への寸法入力の使い方(2』をご覧いただいて、先に設定を済ませてください。
すでに寸法入力のための設定が済んでいる方は続けてご覧ください。
それでは簡単なGIFアニメで寸法入力の手順を確認してください。
その後、詳しく解説させていただきます。
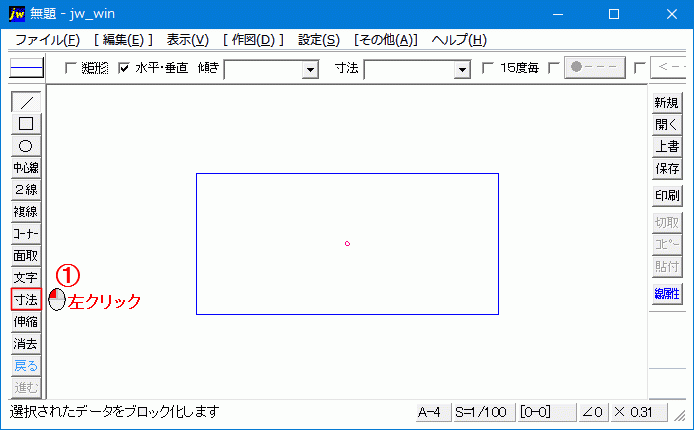
引出線の付いたよく見かける寸法の書込みになりました。
『Jw_cad 直線への寸法入力の使い方(1』で紹介した寸法入力方法と違って、より完成されたものになっていると思います。
この寸法の書込み方なら、一般的な図面でも問題なく使えると思います。
操作もさほど難しいものではありませんから、もうすでにこの段階でみなさんも寸法の書込みを行っているかもしれませんが、ここで一つ注意点を紹介しておきますので確認してください。
GIFアニメの![]() と
と![]() は、同一点を右クリックしていますが、
は、同一点を右クリックしていますが、![]() ~
~![]() に移行するときは、一度マウスポインターを外してから
に移行するときは、一度マウスポインターを外してから![]() の操作を行ってください。
の操作を行ってください。
この手順をせずにダブルクリックすると、寸法入力方向が逆になってしまいますので、注意してください。
縦方向への寸法入力の時には傾き入力窓横の「0°/90°」ここをクリックして「90°」にして、横方向と同じようにすれば縦方向の寸法を書込むことが出来ます。
この操作を4方向に施したものが下の画像になります。
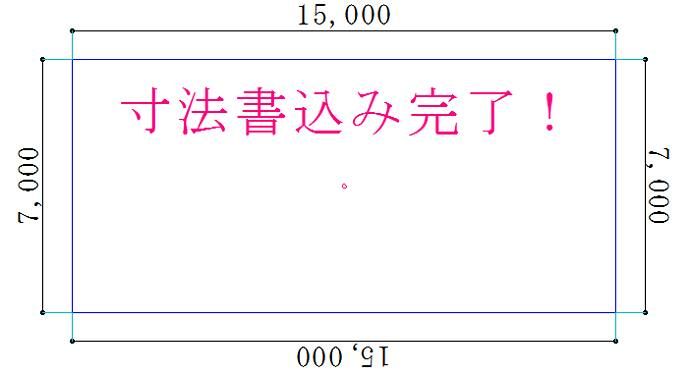
ご覧のように、4方向の寸法がすべて同じ間隔で書込まれて、とても完成度が上がったものになっています。
ここで疑問に感じると思うのは、下と右の寸法の方向が逆になっているところだと思いますが、このようにするには下と右の寸法入力時に「=2」を使うと画像のように出来ます。
このときに、設定画面の「文字方向無補正」にチェックを入れておいてください。
通常の図面などでは、このように表記されていることも多いので覚えておくといいでしょう。
次はこちら⇒⇒Jw_cad 寸法入力(引出線角度変更)


