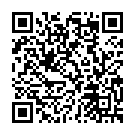スポンサーリンク
■□■Jw_cad 作図(2)ソリッド図形の使い方
Jw_cadに備わってるさまざまな機能を使うのに便利なツールバーの内容と使い方を説明していきますがこのカテゴリでは『作図(2)』の内容を説明します。

このページでは『作図(2)』ツールバーの多角形の使い方の中のソリッド図形の使い方を紹介します。
『ソリッド図形』を使うのに最もよく使われるのがソリッド図形による図形の着色でしょう。
ここではその使い方を練習していただき、思い通りに図形を着色できるようになっていただきます。
Jw_cad ソリッド図形の使い方
ソリッド図形を使うことで描いた図形に色を付けてより認識しやすくすることができます。
これも図面作成の中では大切な手法ですから、しっかりと練習して、自分のものにしてください。
あまり前置きが長くなるといけませんので、早速本題に入りたいのですが、ソリッド図形を使うにはコントロールバーからソリッド図形を使えるようにしなくてはなりませんので、その手順をまず紹介しておかなくてはなりませんので、下の手順に沿って作業を進めてください。
- コントロールバーの中の『任意』タブをクリックする。

- 『ソリッド図形』『任意色』それぞれにチェックを入れる。

これでソリッド図形で着色する準備はできたので、まずは何も無いところに任意の図形を描いて着色する手順をアニメで確認してください。
任意ソリッド図形の使い方
任意タブで現れたコントロールバーで簡単に図形の中を着色することができる方法は、大きく分けて3つあるのでその方法をアニメにまとめておいたので確認してください。
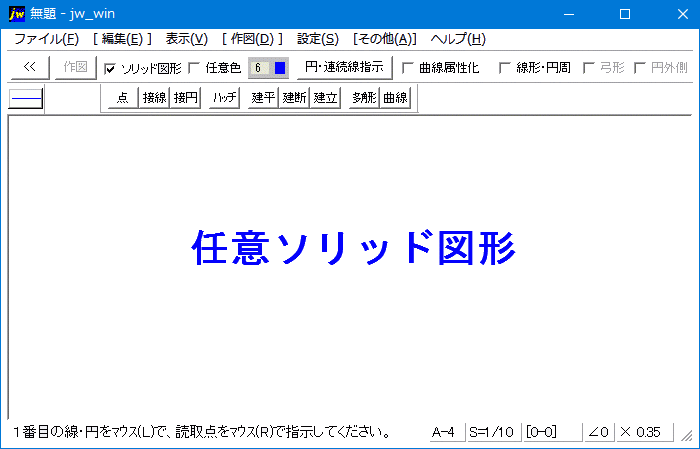
任意の図形の中を着色して描くときの使い方ですので、図形の角数を増やせば違った図形も同じように着色して描けます。
着色に使われる色は、線色が用いられるので、描画する前に線色を確認することを忘れないように。
任意色と円・連続線指示の使い方(1)
任意色を使って円・連続線指示で図形内を着色するときの使い方を練習しよう。
ここで紹介するのは、ソリッド図形化できるところを1クリックで着色する方法です。
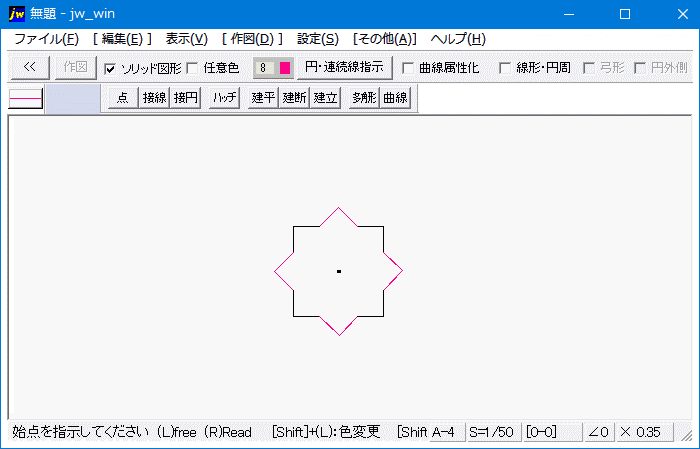
この図形は元々、正方形を二つ重ねて作られているので、突起部分は重なってはみ出した部分ですから、図形として認識されるので1クリックで着色することができます。
残りの中央部分は図形としての囲みが無いので図形として認識されず、この方法では着色できないので次の方法で着色します。
任意色と円・連続線指示(2)
図形として認識されないところは、アニメの方法で着色します。
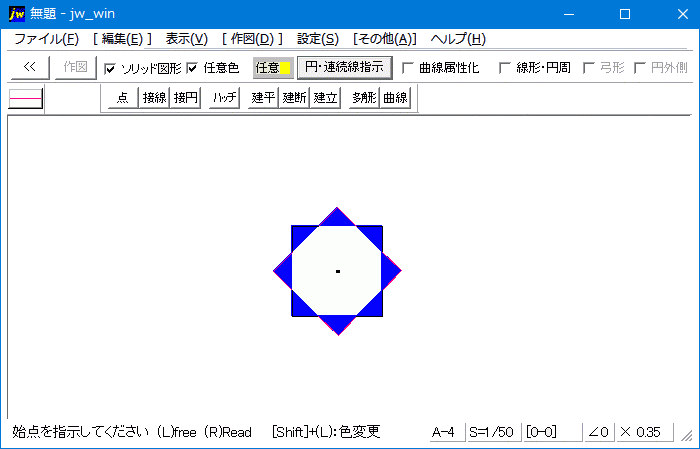
このアニメでは省略しましたが、この手順を始める前に色の選択を忘れないように!
なお、【円・連続線指示】の選択状態は、画面右下のステータスで確認してください。
これでソリッド図形を使った図形着色の使い方は終わったのでここで終了します。
みなさんは、もう少し続けて練習して使い方を習得するようにしてください。
次はこちら⇒⇒Jw_cad 作図(2)サイン曲線の使い方
スポンサーリンク