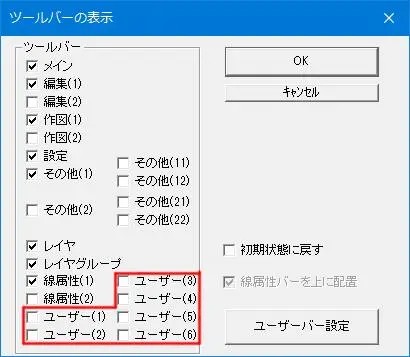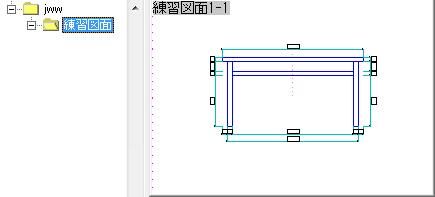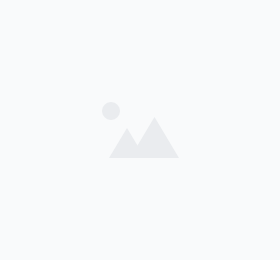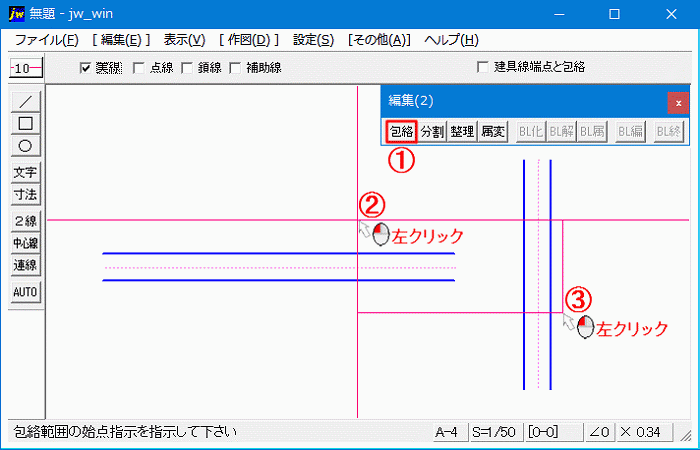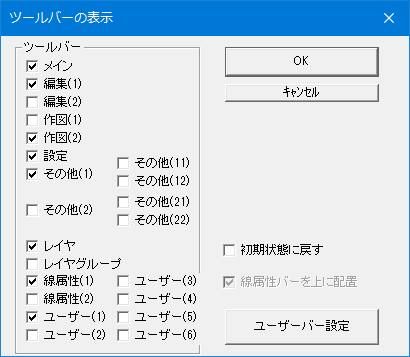Jw_cad ツールバーの内容
このカテゴリでは、Jw_cadを便利に使うためのツールバーについて紹介します。
ツールバーにもいくつか種類があって、大まかな作業内容を選択する『メインメニュー』

私のサイトでは「メニュー」と呼んでる部分です。
ここにはJw_cadを使うための機能の選択肢が用意されています。
ほとんどの操作は、ここからでも行えますから、ほかのツールバーなど必要ないと言えば必要ないのかもしれませんが、これだけでは覚えるのも大変だし、作業効率を考えるとどうかと思いますので、普段よく使うものだけでも左右に配置しておくほうが作業効率も上がりますから、みなさんの日頃の作業内容を考えて必要だと思う機能を表示させておくことをおすすめしておきます。
さてそのツールバーを選択するための操作をまず練習してみましょう。
各ツールバーの選択には、ツールバーを選択するためのダイアログを表示させなくてはなりません。
ツールバーダイアログを表示させるには、コントロールバーの空きスペースで右クリックします。

例えば画像の赤枠の部分ですが、このほかに文字と文字の間でもかまいません。
そして現れるのが下の画像のツールバー選択ダイアログです。
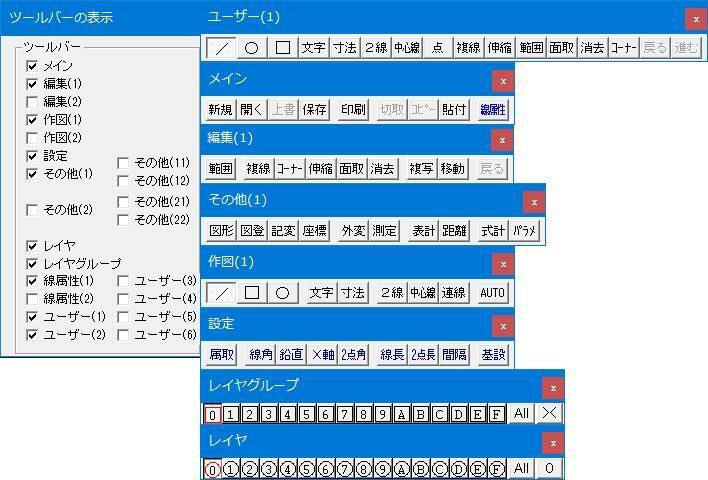
右側がツールバー選択ダイアログですから、ここで必要な機能の入ったツールバーを選択して、Jw_cadを扱う画面上に表示させるんです。
ちなみに現在選択されてるものが左側のツールバーになります。
これを自分が使いやすいように左右に配置するのもいいですし、上下に配置することもできますから、どの配置が一番使いやすいのかは少し試行錯誤して自分が最も使いやすい配置を見つけてください。
移動やサイズ変更の方法はGIFアニメをご覧ください。
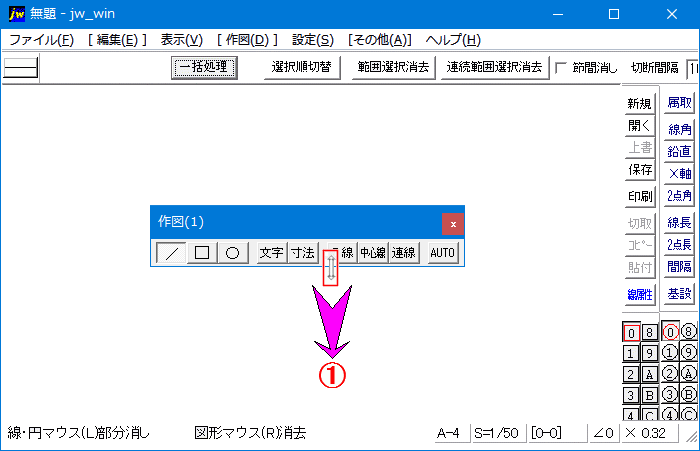
GIFアニメでは、最初に横長のツールバーを縦長に変更していました。
ここは、こんなこともできるよと、いうことで紹介した部分ですから、この手順は省略してくれても問題ありません。
ですから、横長のツールバーを左クリックでドラッグして移動すればサイド部分の所定の位置までくれば、自動でスペースに収まるように変化します。
これで、自分が使いやすいようにいつでも位置の変更ができるようになったので、みなさんの使いやすい配置を模索してください。
次は、自分が使うものだけをまとめておける『ユーザーバー』の設定方法を紹介します。
次はこちら⇒⇒Jw_cad ユーザーバーの設定