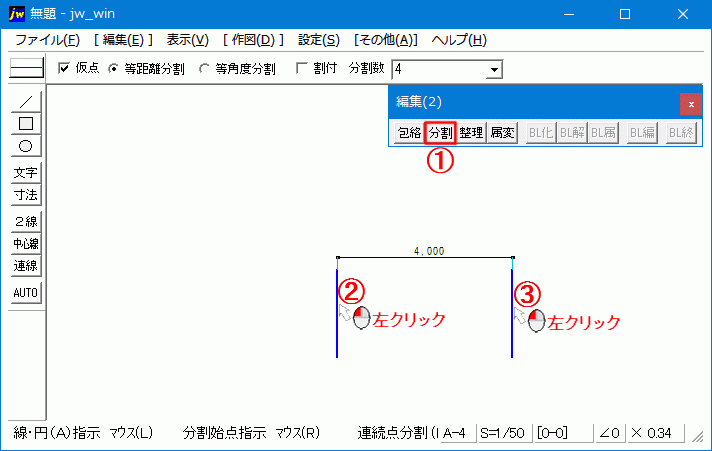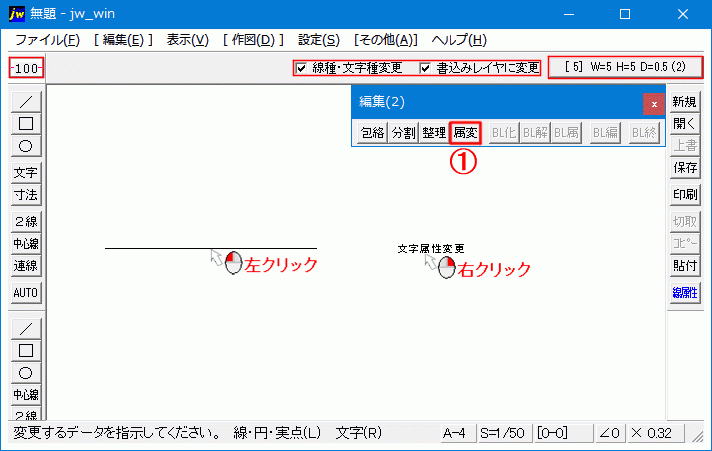Jw_cad 編集(2)包結処理の使い方
Jw_cadに備わってるさまざまな機能を使うのに便利なツールバーの内容と使い方を説明していきますがこのページでは『編集(2)』の内容を説明します。
ここ『編集(2)』の中で普段使うのは、通常表示になっている機能です。
とは言うもののタブに書かれてる内容だけではどのような機能なのか皆目見当もつかない感じだと思います。
私もかつてそうでしたし、今も完全に理解してるのかと聞かれると、少し自信はありませんが、錆付きかけた記憶を掘り起こしながら、解説していきますので、画像の用意やGIFアニメの製作などで多少時間が掛かるかもしれませんが、そのあたりはご容赦ください。
編集(2)の内容

『編集(2)』の内容はこんな感じなので、今通常表示されてるものの解説をしていきます。
これまでに解説した『メインツールバー』や『編集(1)』のように簡単に終わらないので、『編集(2)』に関しては数ページに渡っての解説になりますので、みなさんも1ページで終わりだと思わず、次があることを認識しておいてください。
それでは『>編集(2)』の中の『包絡』からはじめましょう。
包絡処理(H)の使い方
包結処理とはどんなものでしょうか?
図面を包括的に処理するということはなんとなくわかるのですが、どのように包括的に処理するのかということはちょっと想像がつきませんが、使い方を練習すればいかに便利な機能なのかが理解できるでしょう。
地図の製作をしてると、T字路などのように縦、横で交わるようなところがよくあるものですし、建物の図面でも壁が直角に交わるところなどが沢山あります。
そんなときに『包絡処理』を使うと便利ですので、まずは私が製作したアニメからご覧ください。
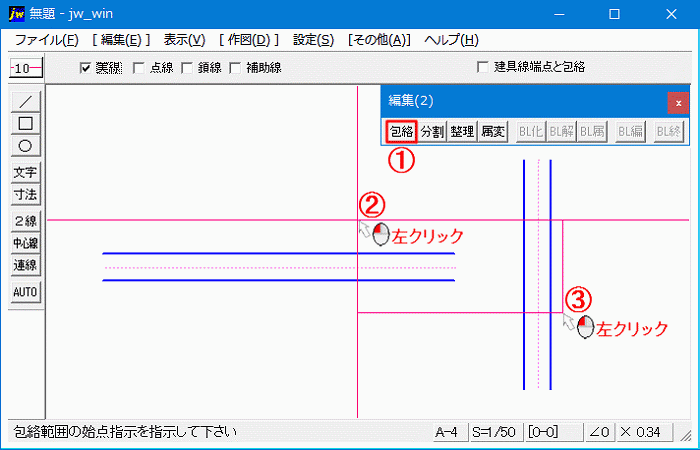
GIFアニメだけでもう説明することがなくなってしましました。 (゚△゚;)汗
それではこれで説明を終わらせていただきますでは、あまりにも不親切なページになってしまいますので、ちょっと違った使い方も紹介しておきますので、みなさんの日々の業務に活用してください。
GIFアニメでは、離れて線を繋いで成形しましたが、逆のパターンでも使えます。
手順は同じで、囲む部分も同じですからすぐに応用することができます。
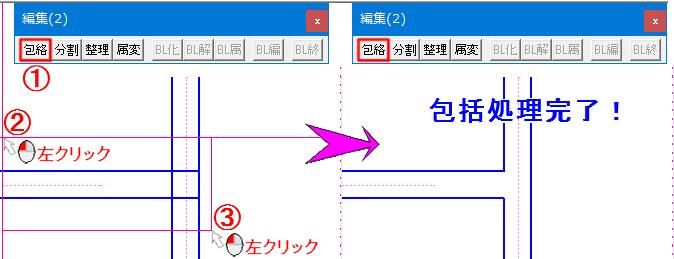
画像のように □ で囲まれてたものが完全に処理されて、線が離れてたときと同じように成形されました。
このように包絡処理は離れた線に対しても重なった線に対しても有効ですから、いろんな図形を描くときなんかはアバルトに描いておいても『包絡処理』で簡単に成形できるので、作図の時間短縮にもつながります。
今回は水平、垂直の線の処理を行いましたが、斜めの線でも同様の処理が簡単にできます。
例えば、下の画像ような感じです。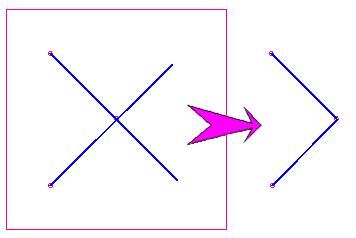
逆の場合も同じです。
また、数の多い線も一括で処理して、基準となる線から整列させることも簡単にできますので、特記事項の枠などを作るときにも活用できるのではないでしょうか。
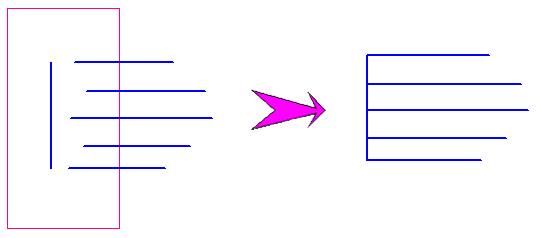
画像のように沢山の線も二回のクリックで簡単に縦の基準線で揃いました。
このように『包絡処理』を使うと手間のかかる作業も短時間で終わらせることができるので図面作成の時間短縮にもなります。
このようにとても便利な『包絡処理』ですが少しだけ注意点があるので、確認していおいてください。
■□■包絡処理の注意点
- 対象線は同じ線色でないと使えません。
- 対象線は同じ線種でないと使えません。
- 対象線は同じレイヤーでないと使えません。
この注意点だけ守れば、普通に『包絡処理』が使えるので、ドンドン使って手早く図面を仕上げてください。
次はこちら⇒⇒Jw_cad 編集(2)分割の使い方